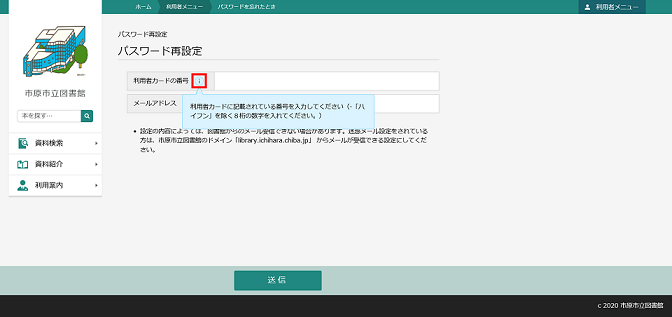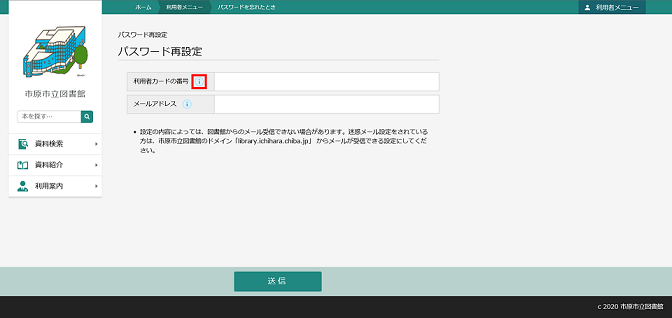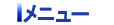1.ログイン
- (1) 利用者メニューを表示します。
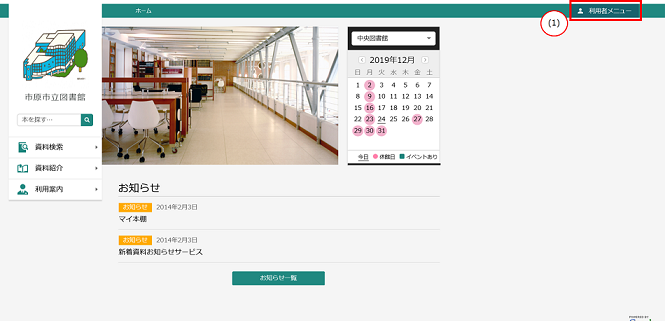
- (2) ログイン画面に移動します。ログインすることで資料の予約や各種サービスの利用が可能になります。
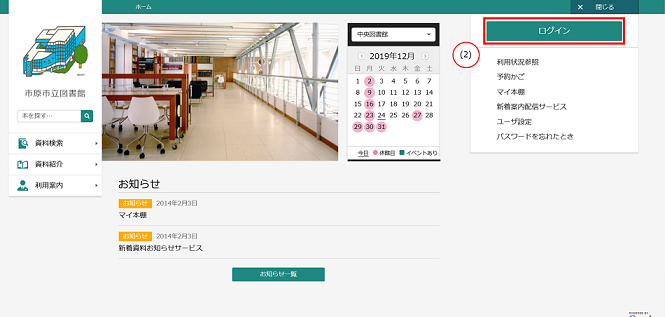
利用者カードの番号とパスワードを入力して[ログイン]ボタンを押します。
市のホームページIDをお持ちの方は[市のホームページIDでログイン]ボタンを押して、市側のサイトからログインすることもできます。
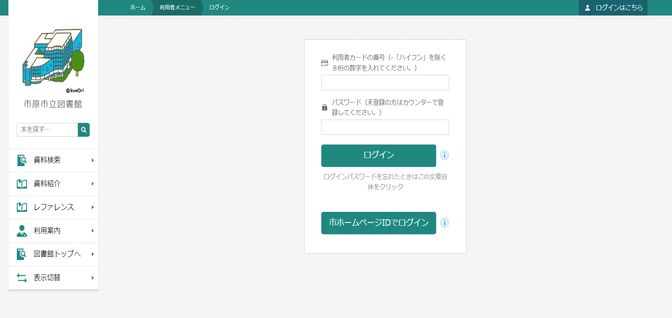
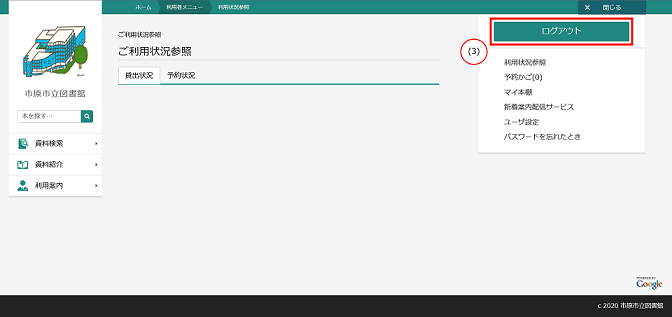
- (3) ログイン後は[ログイン]ボタンが[ログアウト]ボタンに変わります。
操作を終了するときは[ログアウト]ボタンを押してください。
一定時間操作をしない状態が続いた時は自動でログアウトされます。
2.資料検索
様々な方法で図書館の資料を検索することができます。
検索した資料を予約することができます。
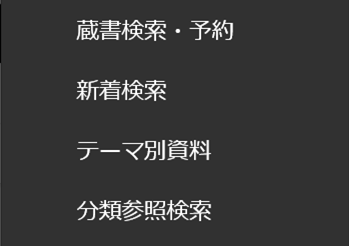
各画面からは画面左部の[資料検索]メニューを利用して検索方法を選ぶことができます。
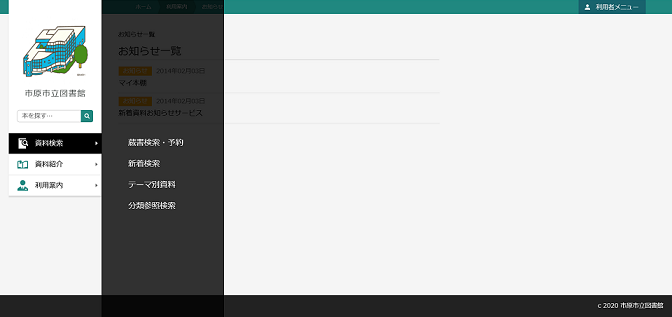
資料の予約は以下の手順で行います。
- 1.資料検索のいずれかの方法で対象資料を検索します。
- 2.検索結果詳細画面で[予約かご]ボタンを押します。
- ※ 予約にはログインが必須です。ログインしていない場合はユーザーログイン画面が表示されます。
- 3.予約かご画面で予約に必要な情報を入力し、予約を登録します。
2-1.簡易検索
キーワードを入力して[検索]ボタンを押すことで、資料を検索します。
スペースで区切ることで複数のキーワードを入力して検索することができます。
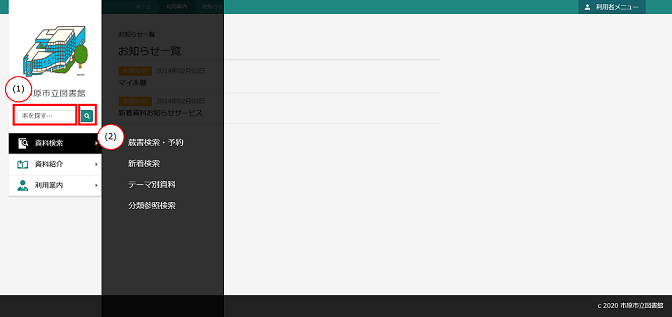
- (1) ヨミによる検索も可能です。
キーワードが2文字以下の場合は、完全一致で検索します。 - (2) 検索を実行すると、入力した条件に該当する検索結果が一覧表示されます。
検索結果一覧で資料名をクリックすると検索結果詳細画面が表示され、資料の予約申込ができます。
2-1-1.検索結果一覧
検索結果を一覧表示します。
資料名をクリックすると検索結果詳細画面を表示します。
雑誌の場合はタイトルが表示されています。タイトルをクリックすると巻号一覧画面が表示されます。
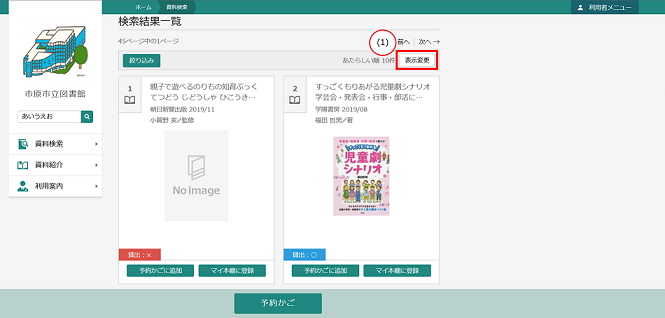
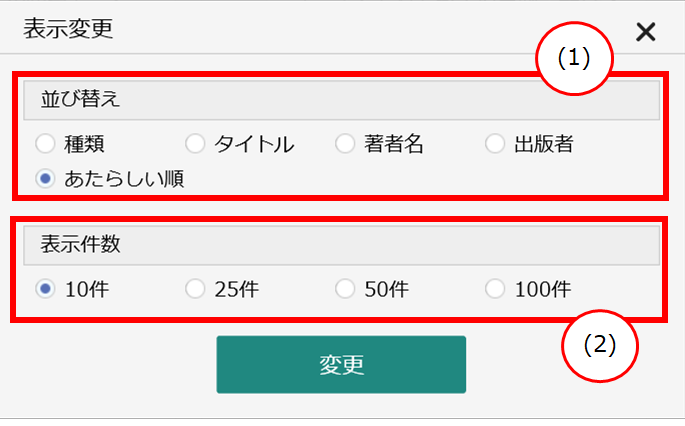
- (1) 検索結果一覧の表示順を変更します。
- (2) 1画面で表示する最大件数を変更します。
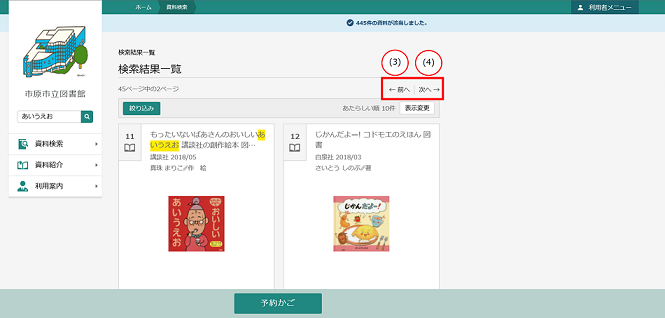
- (3) 現在表示しているページのひとつ前のページを表示します。
- (4) 現在表示しているページのひとつ後のページを表示します。
検索結果が多いとき、画面上部の[絞り込み]ボタンを押すことで、著者名や出版者などで絞り込みができます。
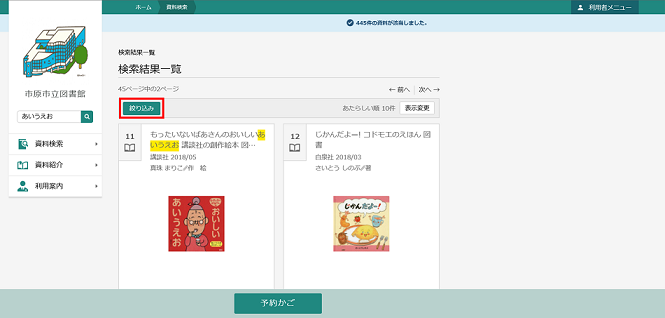
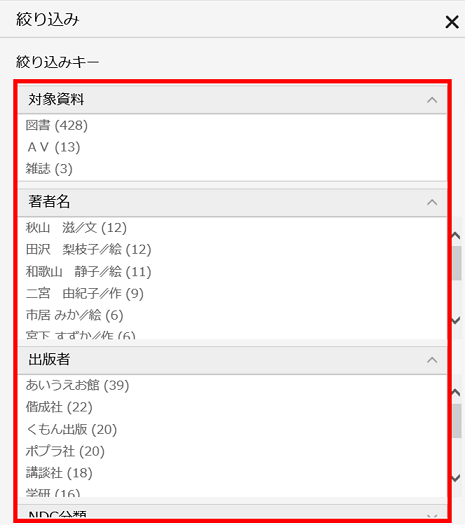
2-1-2.検索結果詳細
検索結果一覧で選択した資料の詳細画面です。
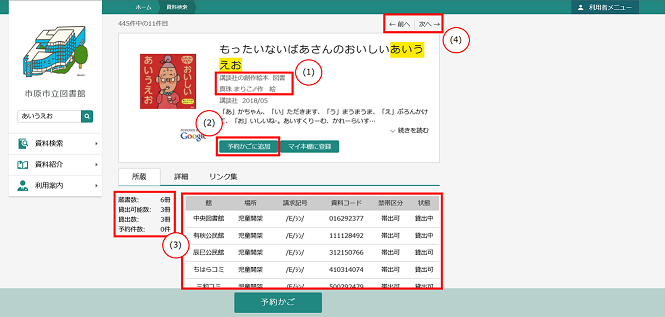
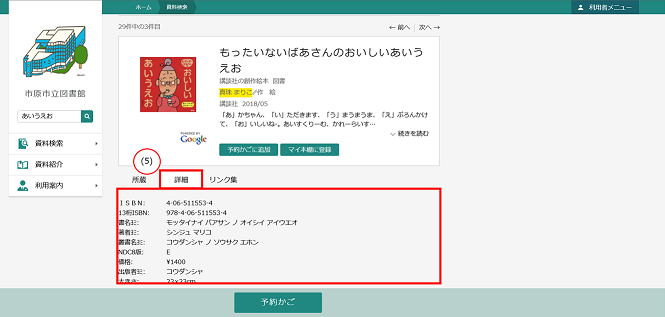
- (1) リンクをクリックして著者名やシリーズ名で検索をしなおすことができます。
- (2) 予約かご画面を表示し、現在表示している資料を「予約かご」に追加します。
予約かごを利用するにはログイン操作が必要です。ログインしていない場合は、ユーザーログイン画面が表示されます。 - (3) 図書館全体での蔵書数、貸出が可能な冊数、現在貸し出されている冊数、この資料への予約数が確認できます。
また、この資料を持っている館や、禁帯出かどうかなどの情報も確認できます。 - (4) 検索結果一覧で表示された「前の資料」や「次の資料」の詳細を表示します。
- (5) ISBNや書名、大きさなど、資料についての詳細情報を確認できます。
2-1-3.検索結果詳細(電子書籍)
検索結果一覧で電子書籍を選択したときの詳細画面です。
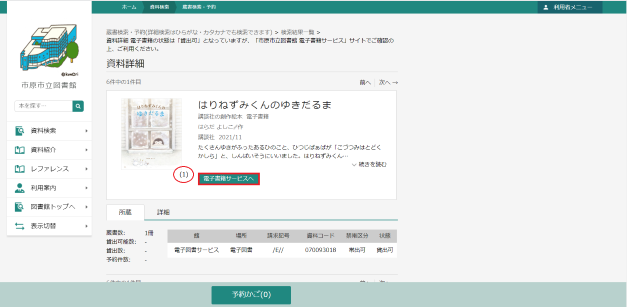
- (1) [電子書籍サービスへ]ボタンを押すと、電子書籍サービス画面に遷移します
ログイン状態のまま [電子書籍サービスへ]ボタンを押すと、電子書籍サービスもログイン状態のまま遷移できます
2-2.蔵書検索・予約
詳細な条件設定をして資料を検索します。
検索結果一覧で資料名をクリックすると検索結果詳細画面が表示され、
予約申込することで資料の予約登録ができます。
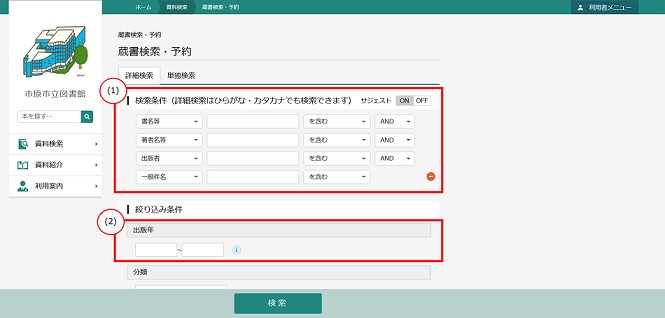
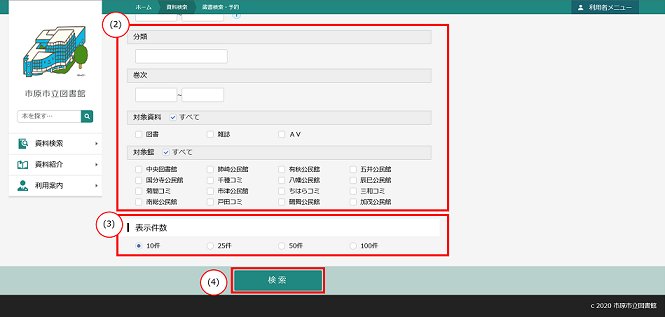
- (1) 検索項目、一致方法、組み合わせ方を設定し、キーワードを入力して資料を検索します。
ヨミによる検索も可能です。
キーワードが2文字以下の場合は、完全一致で検索します。
検索項目は「書名等」「著者名等」「出版者」「一般件名」等から選択します。
一致方法は「を含む」「から始まる」「と一致する」から選択します。
組み合わせ方は「AND」「OR」「NOT」から選択します。
ISBNを入力した場合は、他の検索条件は無視されます。数字の間のハイフンは入力してもしなくても検索できます。
「出版年」と「分類」は範囲を指定して検索することができます。他の条件と掛け合わせることもできます。 - (2) 絞り込み条件を指定できます。
- (3) 検索結果一覧の1画面での表示件数を選択します。
- (4) 入力した条件に該当する検索結果が一覧表示されます。
検索結果一覧で資料名をクリックすると検索結果詳細画面が表示され、資料の予約申込ができます。
2-3.新着資料検索
検索区分を設定し、資料を検索するジャンルをクリックします。
条件に該当する検索結果が一覧表示されます。
検索結果一覧で資料名をクリックすると検索結果詳細画面が表示され、資料の予約申込ができます。
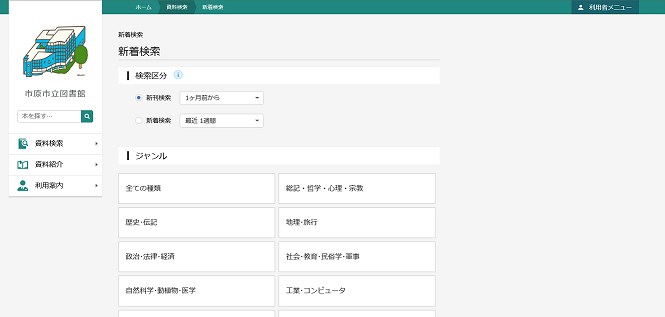
2-4.分類参照検索
分類から資料を探します。
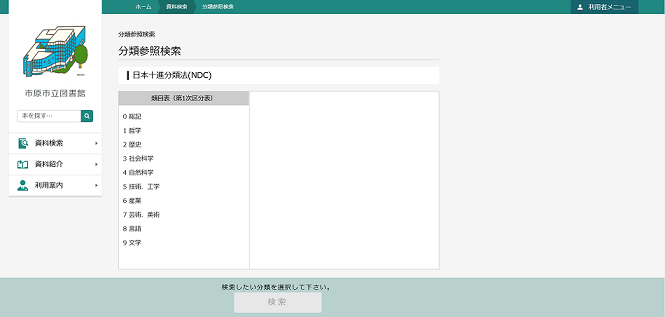
分類名のリンクをクリックすると次の階層の一覧が表示されます。
分類により階層の深さは異なりますが、[検索]ボタンの文字色が緑色になるとクリックして資料の一覧を表示させることができます。
検索結果一覧で資料名をクリックすると検索結果詳細画面が表示され、資料の予約申込ができます。
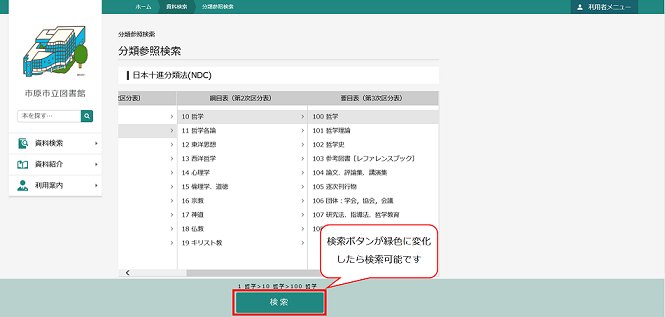
2-5.テーマ別検索
図書館が設定したテーマから資料を探すことができます。
テーマのリンクをクリックするとそのテーマの資料の一覧が表示されます。
検索結果一覧で資料名をクリックすると検索結果詳細画面が表示され、資料の予約申込ができます。
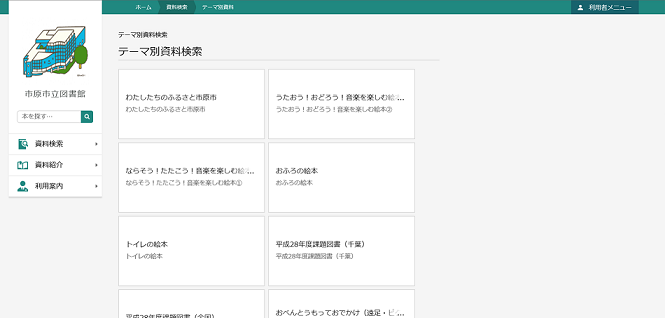
2-8.貸出ランキング
たくさん借りられている本のランキングを一覧で見ることができます。
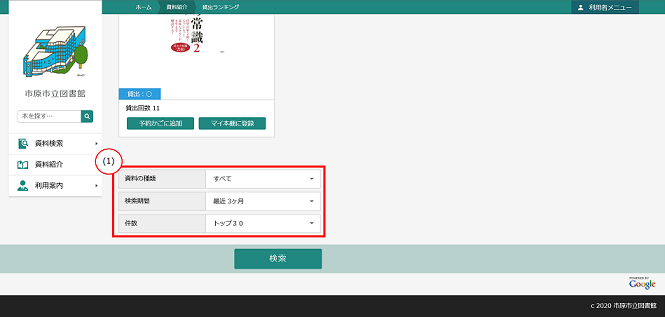
- (1) 条件を選択して[検索]ボタンを押すと、貸出ランキング一覧が表示されます。
ランキング一覧で資料名をクリックすると検索結果詳細画面が表示され、資料の予約申込ができます。
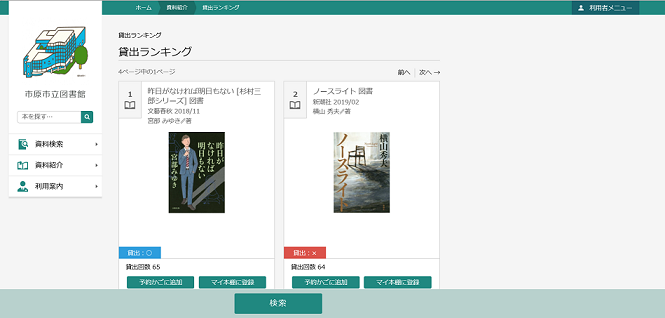
2-9.予約ランキング
たくさん予約されている本のランキングを一覧で見ることができます。
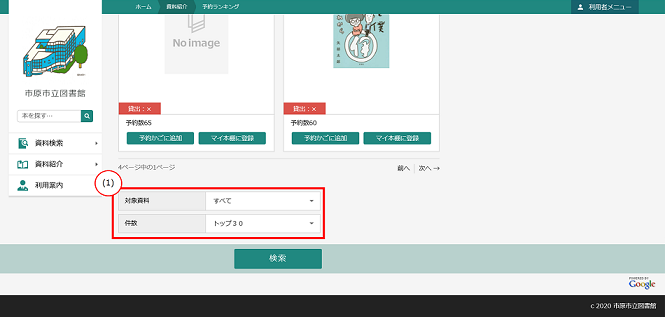
- (1) 条件を選択して[検索]ボタンを押すと、予約ランキング一覧が表示されます。
ランキング一覧で資料名をクリックすると検索結果詳細画面が表示され、資料の予約申込ができます。
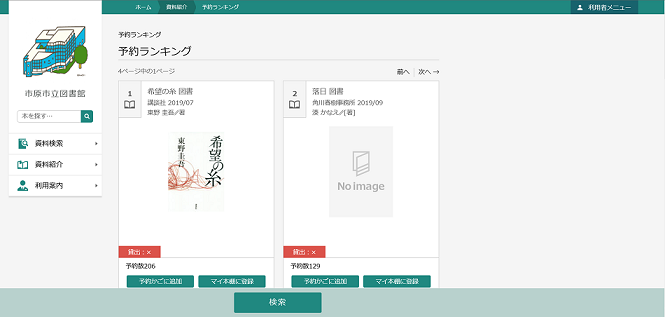
3.利用者のページ
ログインしてご利用いただくサービスです。
ご利用状況を確認していただいたり、新着案内配信サービスの登録をしていただくことができます。
各画面からは画面上部の[利用者のページ]メニューを利用することができます。
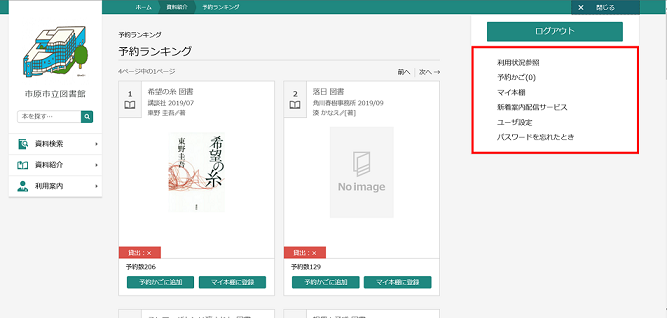
3-1.ご利用状況参照
貸出状況一覧では、貸出中の資料について確認できます。
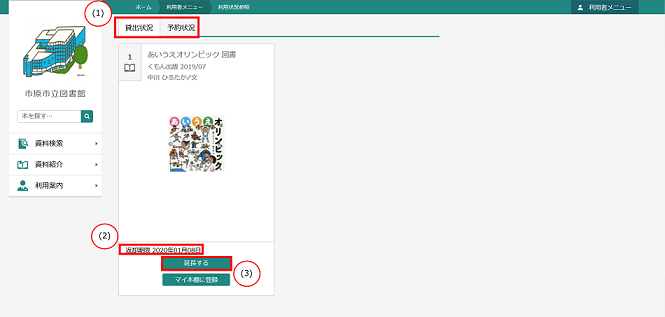
- (1) クリックすると貸出状況一覧・予約状況一覧の表示が切り替わります。
- (2) 借りている本の返却予定日が表示されます。
- (3) 貸出の延長が可能な場合は[延長]ボタンが表示されます。
[延長不可]ボタンが表示されている場合は、貸出延長できません。
予約状況一覧では、予約中の資料について確認できます。
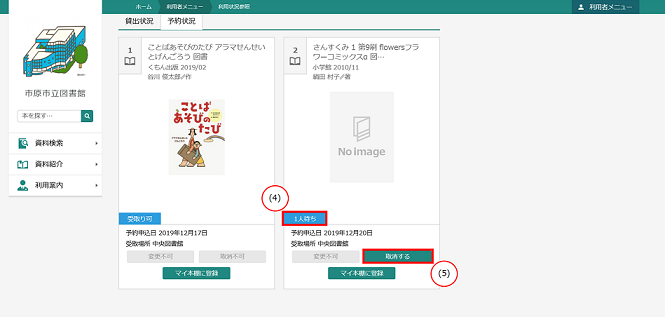
- (4) 予約の状態を確認できます。資料の受け取りが可能になると「受取り可」と表示されます。
- (5) 予約の取り消しが可能な場合は[取消する]ボタンが表示されます。
[取消不可]ボタンが表示されている場合は、ホームページからの予約取消はできません。
3-2.新着資料お知らせサービス
新着資料お知らせサービスとは、登録されたテーマに関する資料が図書館に入ったとき、新着情報をメールでお知らせするサービスです。
このサービスの利用にはメールアドレスの登録が必要です。
テーマが登録されている場合は、登録テーマが一覧で表示されます。
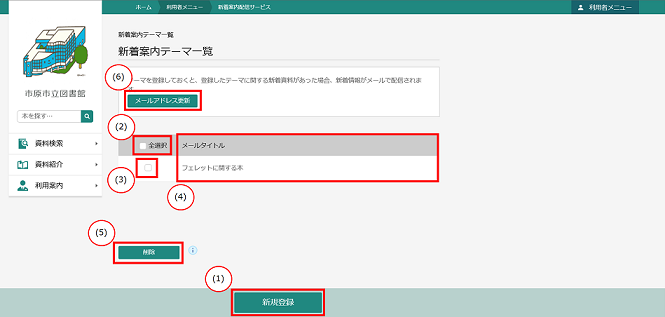
- (1) テーマを新規に登録します。
- (2) 登録済テーマが複数あるとき、すべてのテーマを選択します。
- (3) 特定のテーマを選択します。
- (4) クリックして登録内容を修正することができます。
- (5) 選択したテーマを削除します。
- (6) 新規にメールアドレスを登録したり、登録済みのメールアドレスを変更したりすることができます。
3-2-1.テーマ新規登録
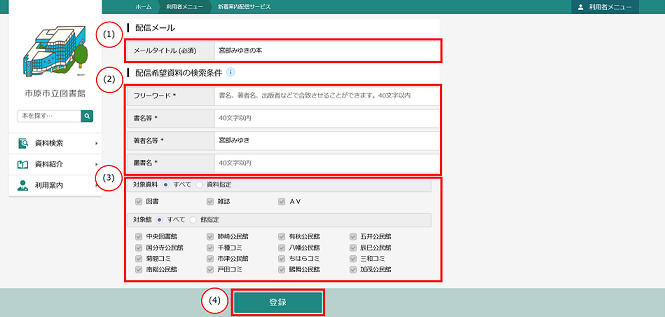
- (1) 登録したテーマに関する新着資料があったときに図書館から届くお知らせメールのタイトルを入力します。
- (2) 「フリーワード」「書名/タイトル」「著者名」「叢書名」の1つ以上の項目に新着案内メールを受け取りたいテーマに関する情報を入力します。
- (3) 特定の館の新着資料のみ、またはすべての館の新着資料を対象とすることができます。
- (4) 入力した内容でテーマを登録します。
[登録]ボタンを押すと登録内容確認画面が表示されます。配信されるメールアドレスを確認して[送信]ボタンを押してください。
3-2-2.テーマ修正
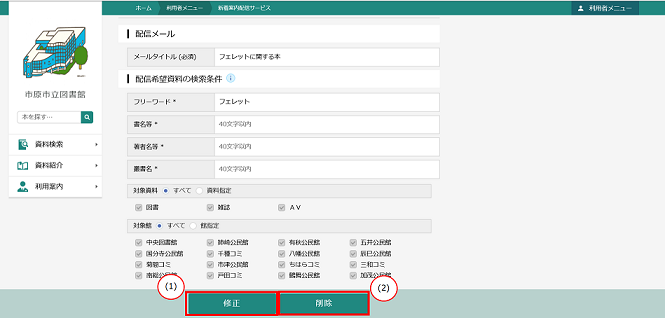
- (1) 修正内容を登録します。
[修正]ボタンを押すと修正内容確認画面が表示されます。配信されるメールアドレスを確認して[送信]ボタンを押してください。 - (2) テーマを削除します。
3-3.マイ本棚のご利用方法
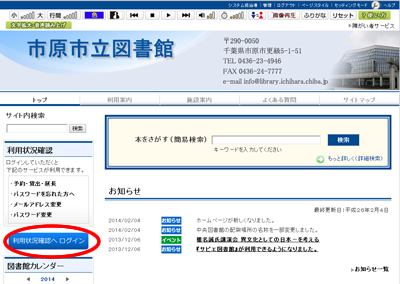
(3) 利用者カードの番号(ハイフンを抜かして8ケタ)とパスワードを入力して
[ログイン]ボタンを押します。
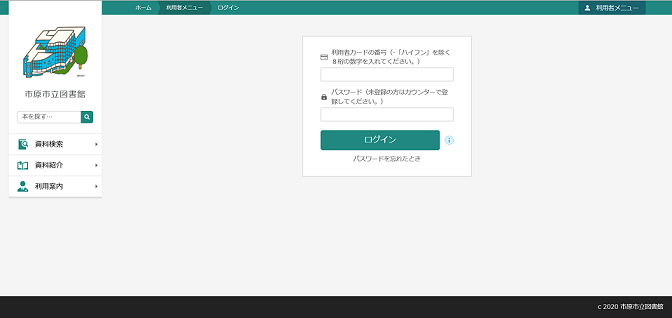
(4) 検索画面から [マイ本棚に登録] ボタンを押します。
※ISBNがない本についてはマイ本棚の表示はされず、登録できません。
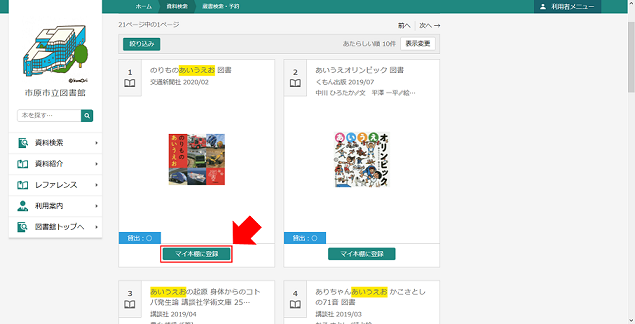
(5) 3つの中からいずれかを選択し、[登録] ボタンを押します。
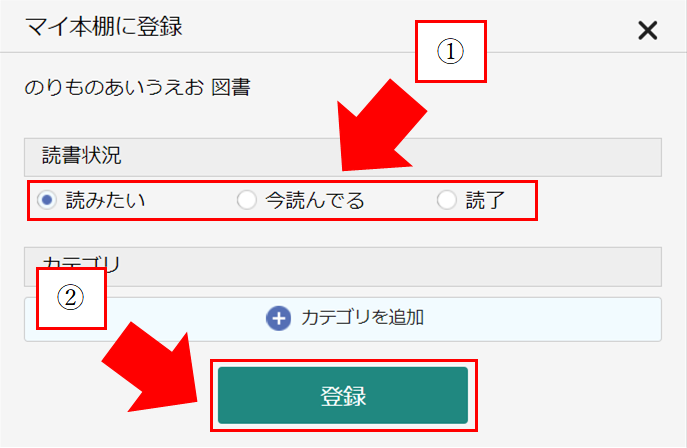
(6) My本棚の内容を確認する場合は [利用者メニュー] ボタンを押して、
[マイ本棚] を押します。
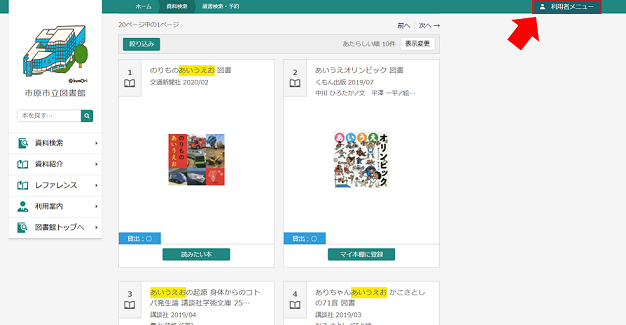
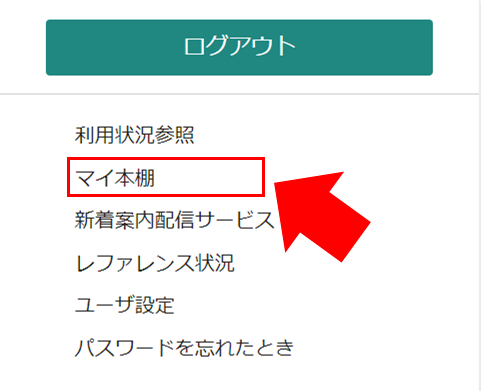
これから読んでみたい本や、読み終わった本などの整理など、ご自宅の本棚の
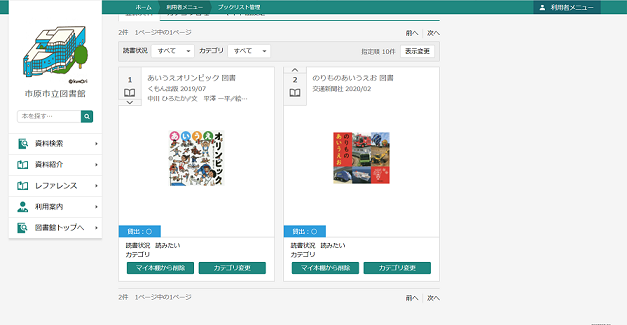
3-3-1.カテゴリ管理
本棚に登録した資料をカテゴリ毎に分けて管理することができます。
管理画面からカテゴリの追加や削除が可能です。
![利用者メニューの [マイ本棚] を押します。](images/1_68_OCE.png)
![[カテゴリ管理] を押します。](images/1_69_OCE.png)
![[追加] を押します。](images/1_70_OCE.png)
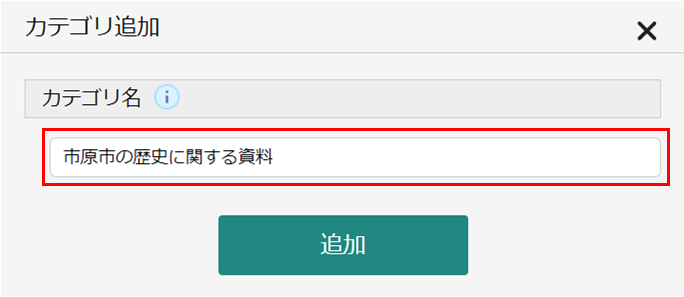
![[追加] を押します。](images/1_72_OCE.png)
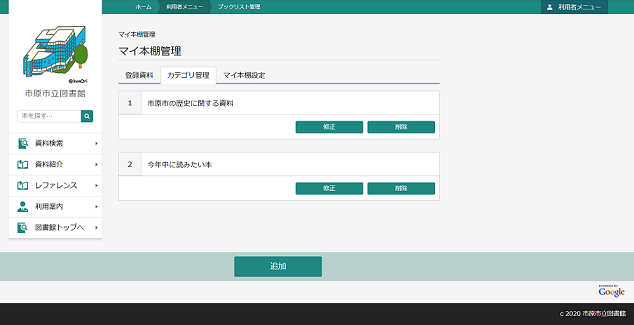
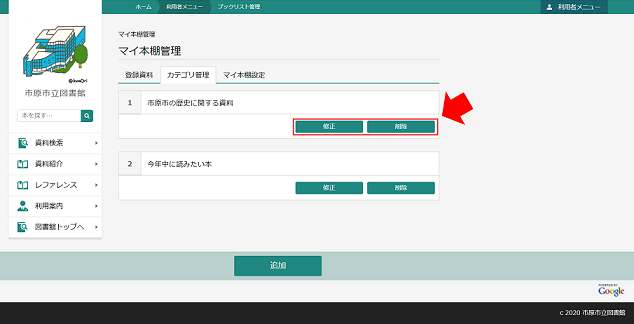
3-3-2.カテゴリの変更方法
本棚に登録した資料のカテゴリを変更する方法です。
すでに資料にカテゴリを設定している場合は、(3) から実施してください。
(1) カテゴリを変更する資料の [カテゴリ変更] を押します。
![カテゴリを変更する資料の [カテゴリ変更] を押します。](images/1_79_OCE.png)
![[カテゴリを追加] を押します。](images/1_80_OCE.png)
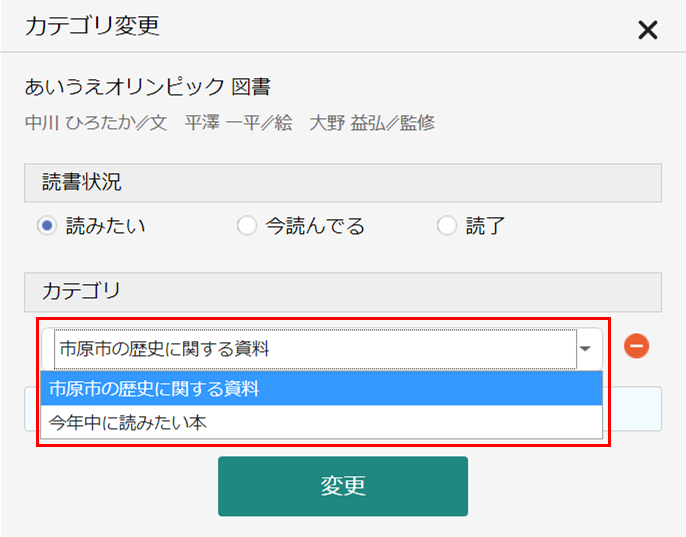
![[変更] を押します。](images/1_82_OCE.png)
3-3-3.カテゴリ毎の表示方法
カテゴリ毎に表示を変更する方法です。
事前にカテゴリを追加しておく必要があります。
(1) プルダウンメニューから表示させたいカテゴリを選択します。
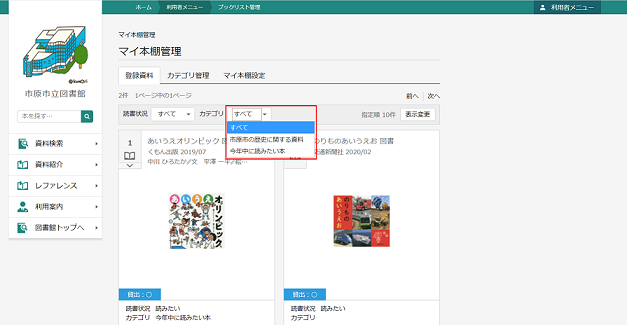
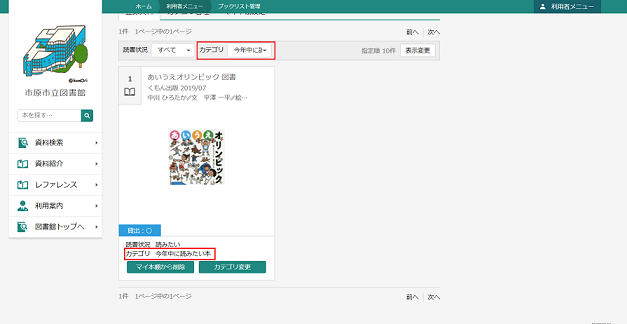
3-3-4.マイ本棚管理
マイ本棚の自動登録の設定を管理する画面です。
貸出や予約時にマイ本棚へ資料を自動的に登録する設定ができます。
![利用者メニューの [マイ本棚] を押します。](images/1_68_OCE.png)
![[マイ本棚設定]を押します。](images/1_75_OCE.png)
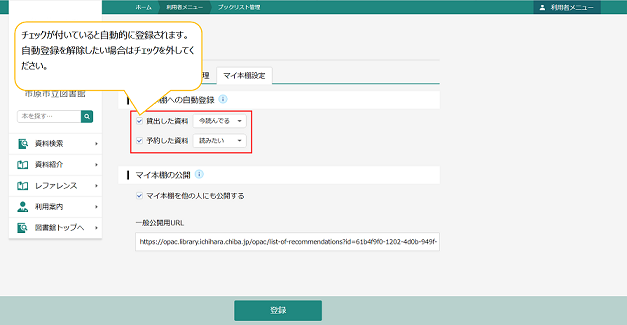
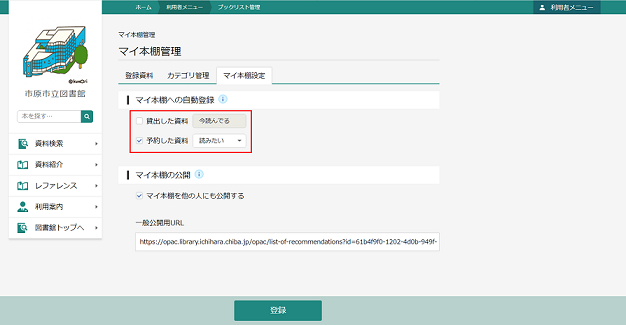
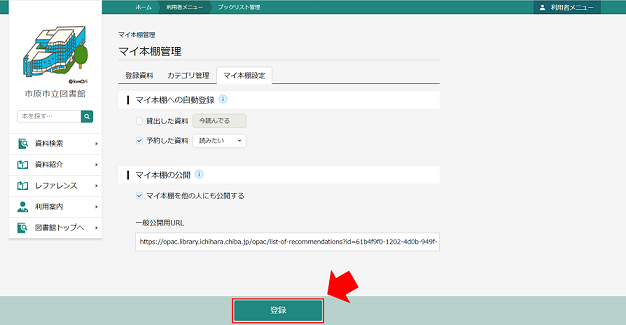
4.各種サービス
パスワードやメールアドレスを登録したり、変更したりすることができます。
各画面からは画面上部の[各種サービス]メニューを利用することができます。
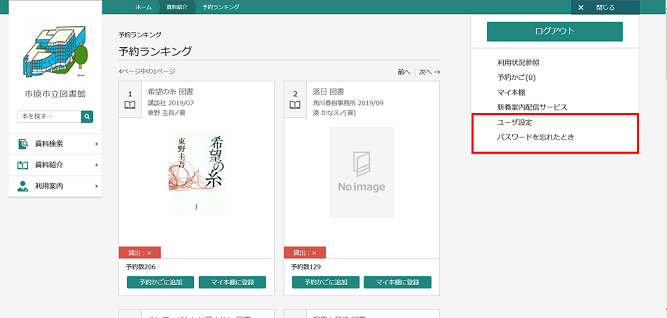
4-1.パスワードを忘れた場合
パスワードを忘れてしまっても、メールアドレスが登録されていれば、新しいパスワードを設定しなおすことができます。
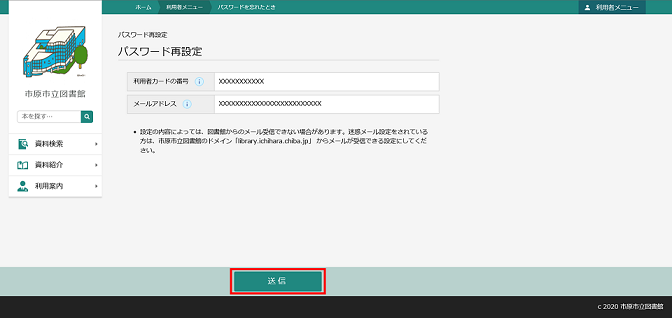
- (1) [送信]ボタンを押すとパスワード変更案内が送信されます。メールアドレスを確認して[送信]ボタンを押してください。
4-2.メールアドレスの変更
メールアドレスを新規に登録する、または新しいメールアドレスに変更することができます。
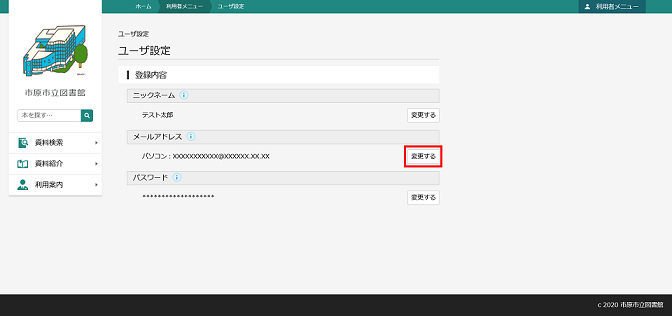
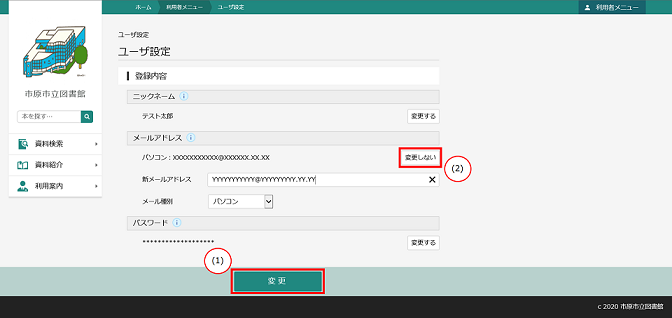
- (1) 入力した内容で新メールアドレスを登録します。
入力内容を確認して[変更]ボタンを押してください。 - (2) メールアドレスの変更を中止します。
4-3.パスワードの変更
パスワードを変更することができます。
パスワード変更では現在のパスワードの入力が必要です。
パスワードを忘れてしまった場合は「パスワードを忘れた場合」から新パスワードを設定します。
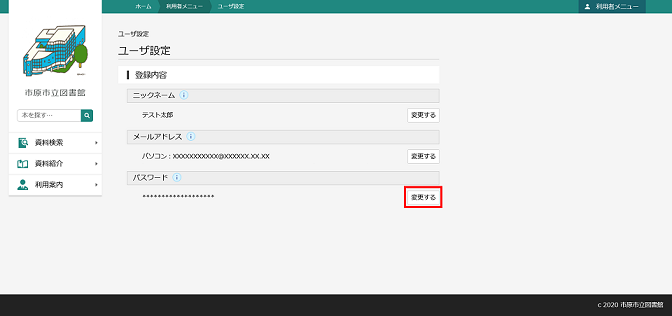
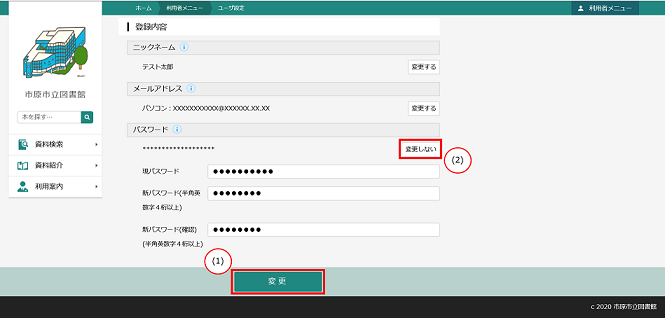
- (1) 入力した内容で新パスワードを登録します。
入力内容を確認して[変更]ボタンを押してください。 - (2) パスワードの変更を中止します。
5.予約かご
5-1.予約登録
資料を予約するには、いったん資料を予約かごに入れます。予約かごに入れた資料は、ブラウザを終了しても保存されています。任意のタイミングで選択して予約登録することができます。
資料を検索して予約する手順は以下の通りです。
- 1.資料検索のいずれかの方法で対象資料を検索します。
- 2.検索結果詳細画面で[予約かごに追加]ボタンを押します。
予約かごに資料を入れるにはログイン操作が必要です。ログインしていない場合は、ユーザーログイン画面が表示されます。
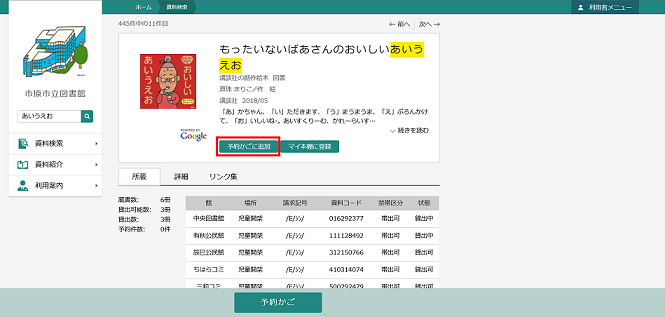
- 3.予約かご参照画面を開きます
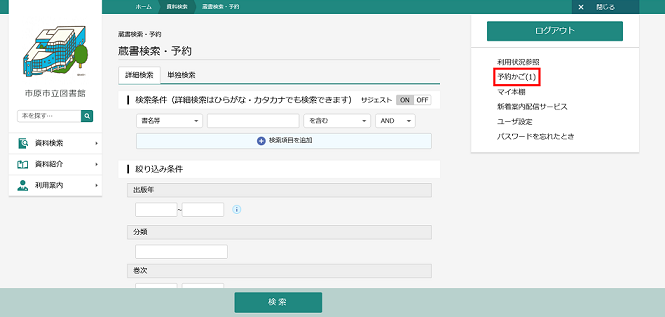
- 4.予約かご参照画面で予約する資料を選択し[予約]ボタンを押します。
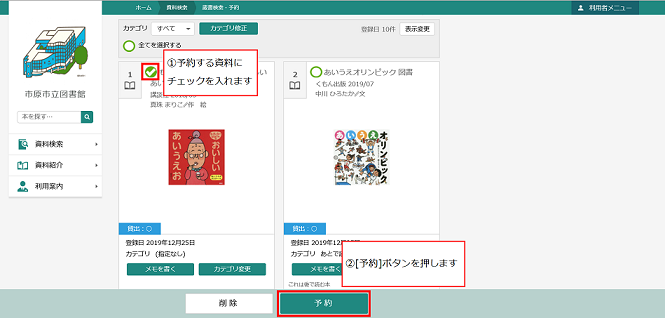
- 5.予約登録画面で予約に必要な情報を入力し、予約を登録します。
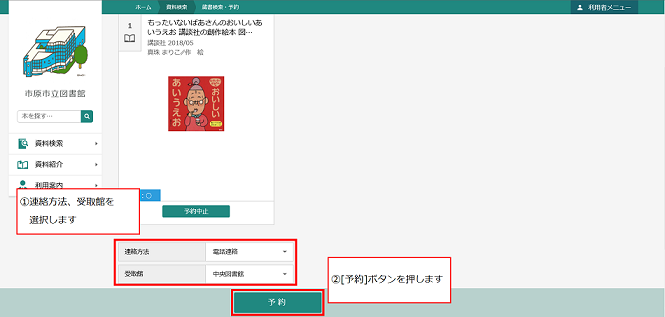
- 6.内容に間違いがなければ、[送信]ボタンを押します。
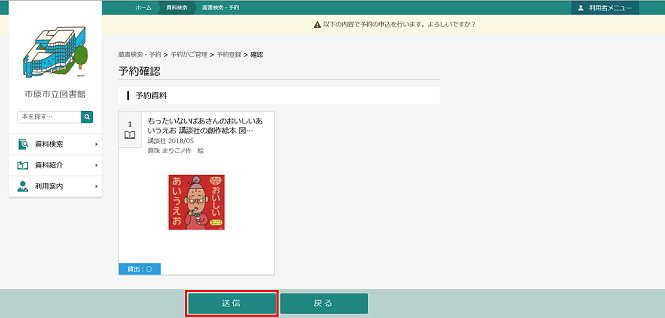
- 7.画面を下にスクロールし、[ご利用状況参照]を押すと予約状況の確認ができます。
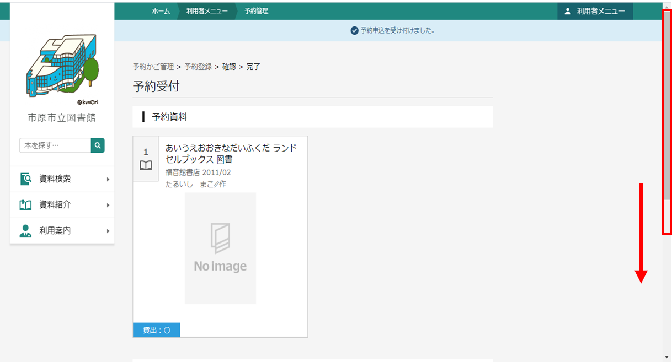
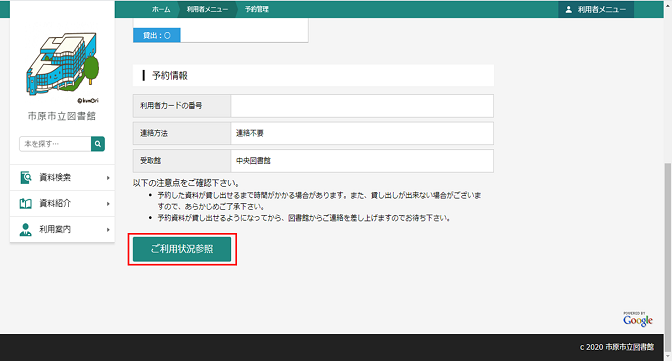
5-2.予約かご参照
予約かごには、検索結果詳細画面で予約かごに入れた資料が最大1000件入ります。予約かごでは、資料をカテゴリに分けて管理したり、資料にメモをつけたりすることができます。
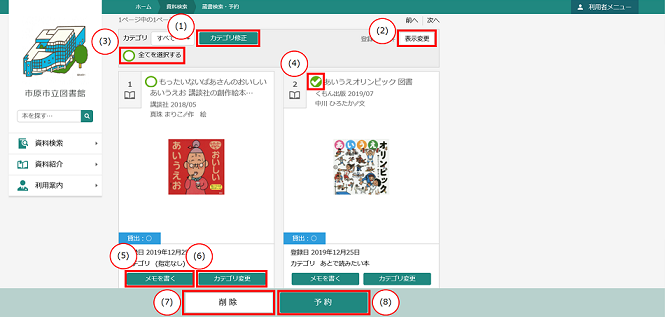
- (1) 予約かごカテゴリ管理画面を開きます。
- (2) 予約かごの資料一覧の表示順を変更します。
- (3) 予約かごの資料一覧の全ての資料を選択または選択を解除します。
- (4) チェックボックスにチェックをつけることで任意の資料を個別に選択します。
- (5) 選択した資料にメモを入力することができます。
- (6) 選択した資料のカテゴリを変更することができます。
資料にカテゴリを設定するにはあらかじめ予約かごカテゴリ管理画面でカテゴリを追加しておきます。 - (7) 選択した資料を予約かごの資料一覧から削除します。
- (8) [予約]ボタンを押すと予約確認画面が表示されます。予約確認画面で予約情報を送信するまで、予約は完了しません。
予約かご参照画面で資料を選択し、[予約]をクリックすると予約登録画面が表示されます。
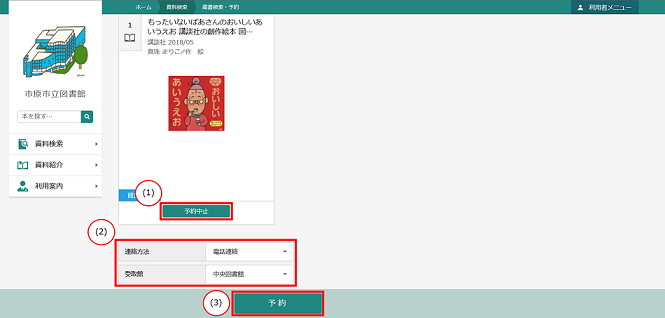
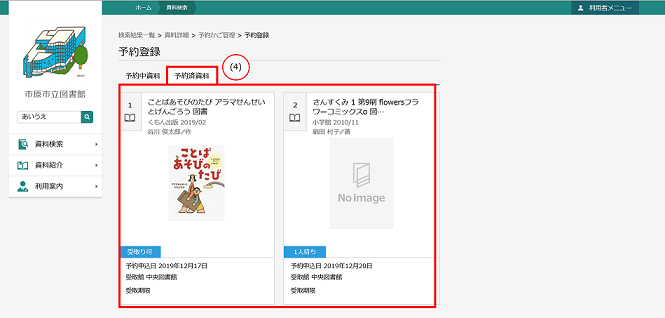
- (1) 選択した資料の予約を中止します。
- (2) 予約連絡の方法や受取館等を設定します。
- (3) 予約を実行すると予約確認画面が表示されます。予約確認画面で予約情報を送信するまで、予約は完了しません。
- (4) 予約済の資料が一覧表示され、予約の状態や受取期限などを確認できます。
予約確認画面で予約資料と予約情報を確認し、間違いがなければ[送信]ボタンを押します。
予約情報を修正したり、予約を中止する場合は[戻る]ボタンで前の画面に戻ります。
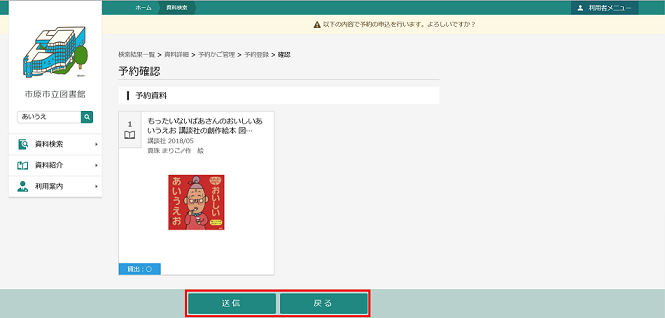
5-3.予約かごカテゴリ管理
予約かごカテゴリ管理画面では、カテゴリを追加、修正、削除することができます。
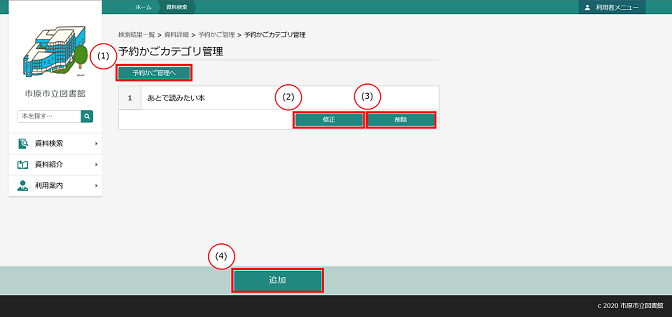
- (1) 予約かご参照画面を開きます。
- (2) 登録したカテゴリ名称を修正します。
- (3) 登録したカテゴリを削除します。
- (4) [追加]を押して、カテゴリ追加画面に移動します。全角50文字までの任意のカテゴリ名称を入力可能で、カテゴリは100件まで登録できます。
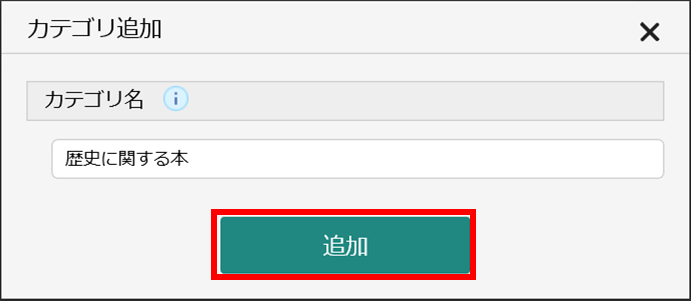
5-4.メモ入力
予約かご参照画面で[メモを書く]をクリックすると、メモ入力画面が表示されます。
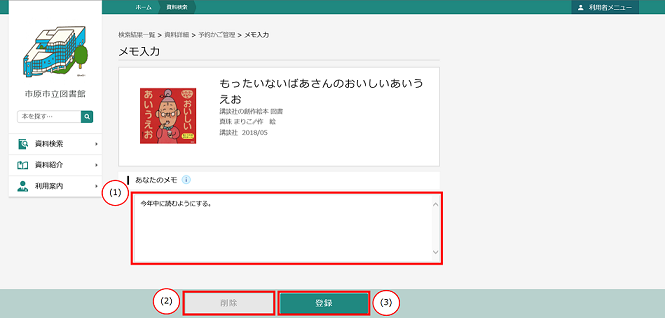
- (1) メモの内容を入力します。全角300文字まで入力可能です。
- (2) 入力した内容でメモを登録して、予約かご参照画面に戻ります。
- (3) 入力されたメモを全て消します。
6.補足
各画面に表示されている
 をクリックすると補足説明が表示されます。
をクリックすると補足説明が表示されます。